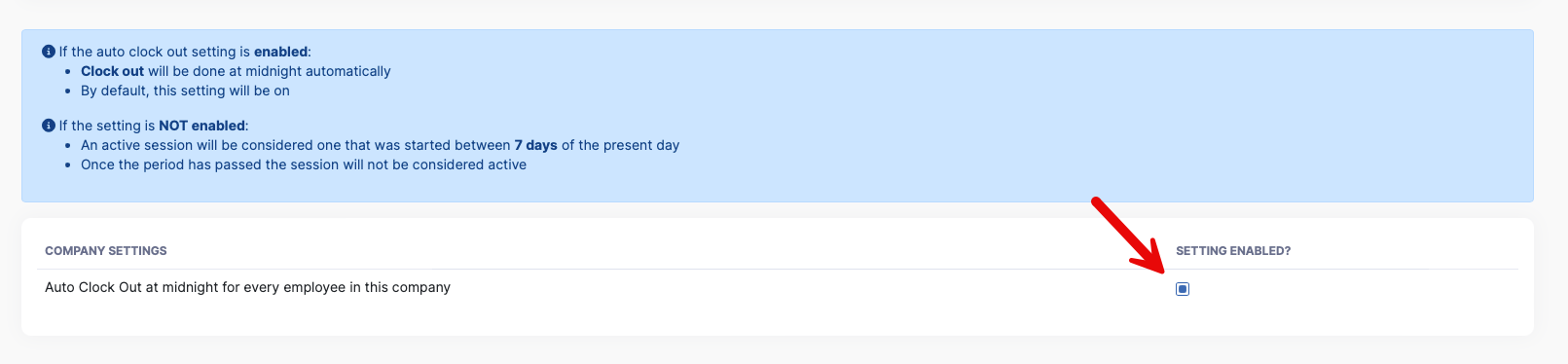Employee Clock In/Out
For an employee to clock themselves in or out each day and for visits, a login will need to be enabled for them. Once the login is enabled, they should login to their Copilot account. If on desktop, click the clock icon in the upper right.
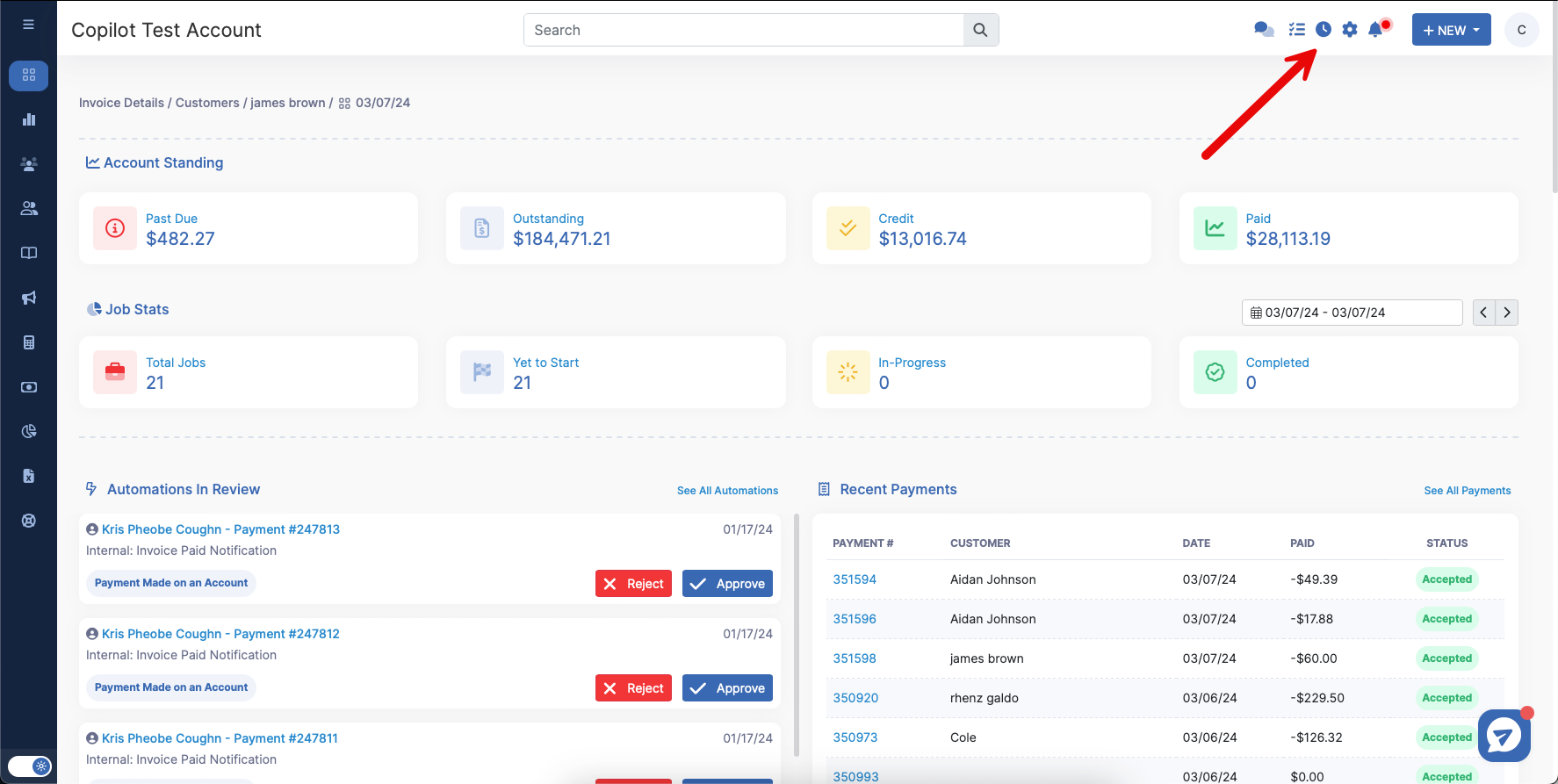
Click the Clock In button. This will clock you in to General Work for the day.
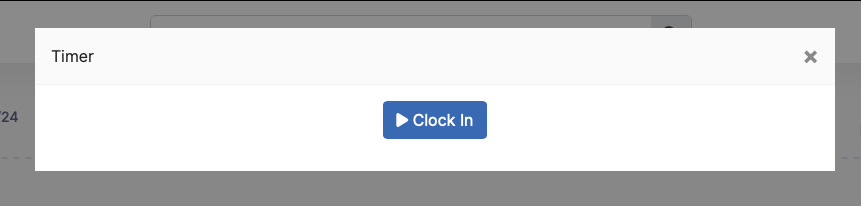
To clock out at the end of the day, click the clock icon in the upper right. Press the Clock Out button.
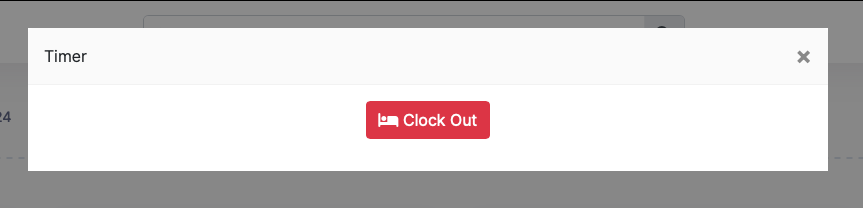
If on the mobile app, there is a blue rectangle on the top to clock in or out.
Clocking In and Out of Visits
As an employee, to clock into a visit, go to Team > Schedule. Click on the visit.
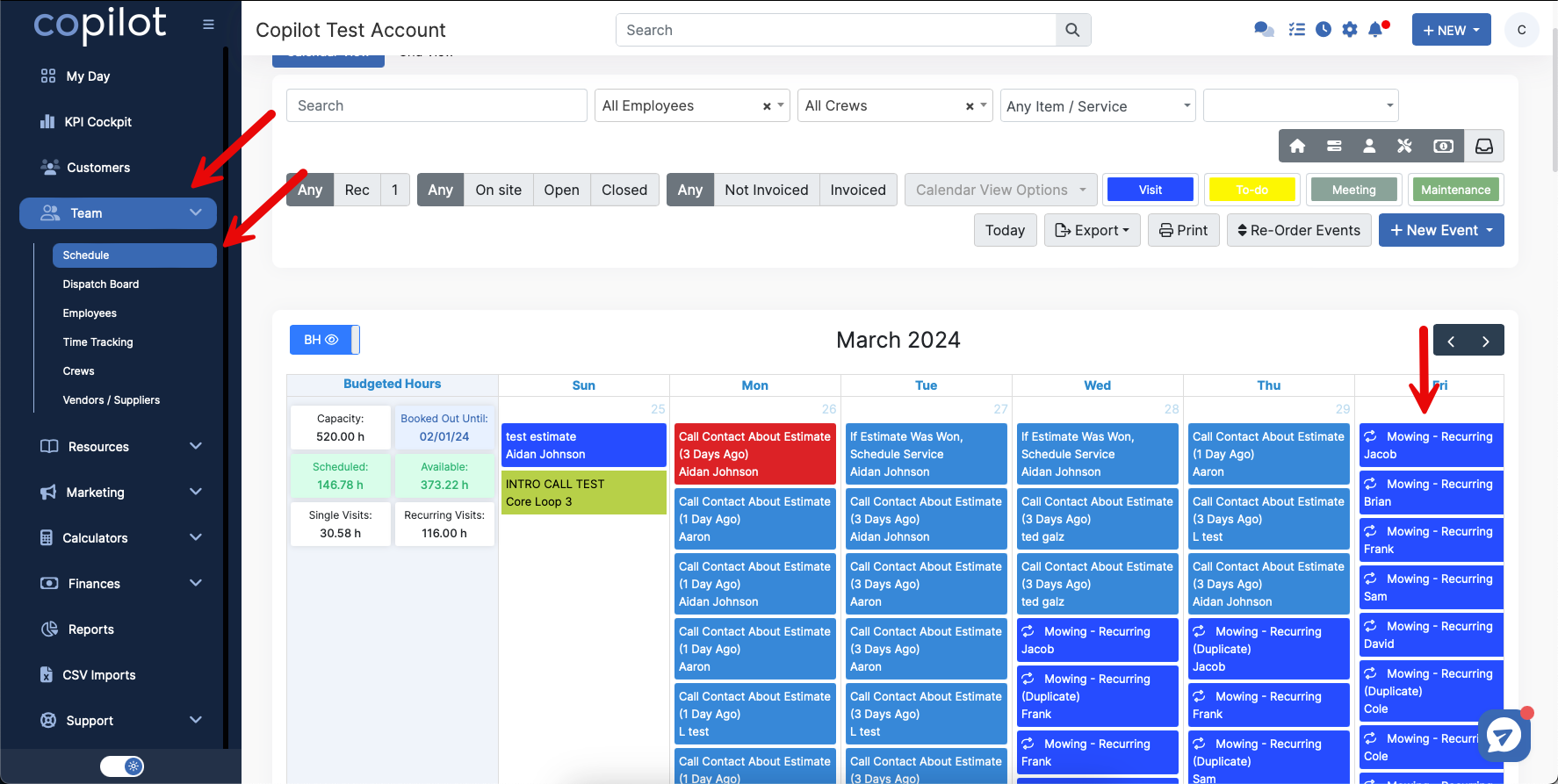
In the pop-up window, scroll to the bottom and click Start Work.
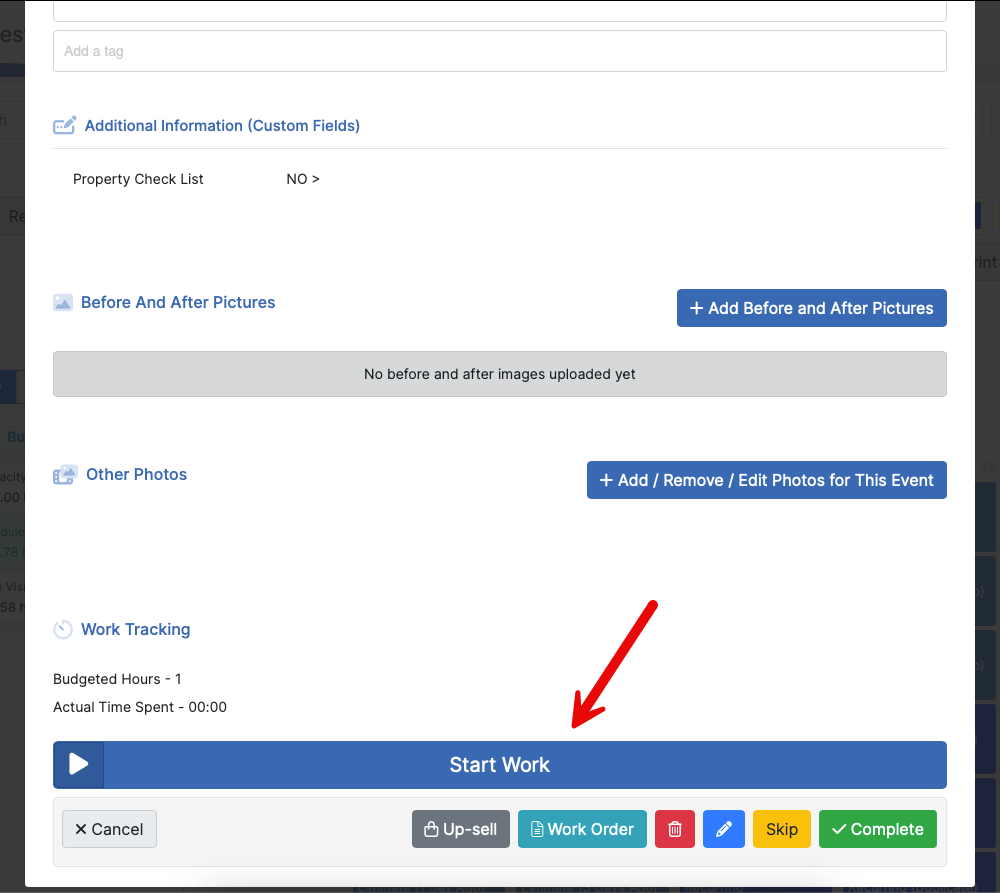
To clock out of that visit, in the visit pop-up window, scroll to the bottom and click Stop Work.
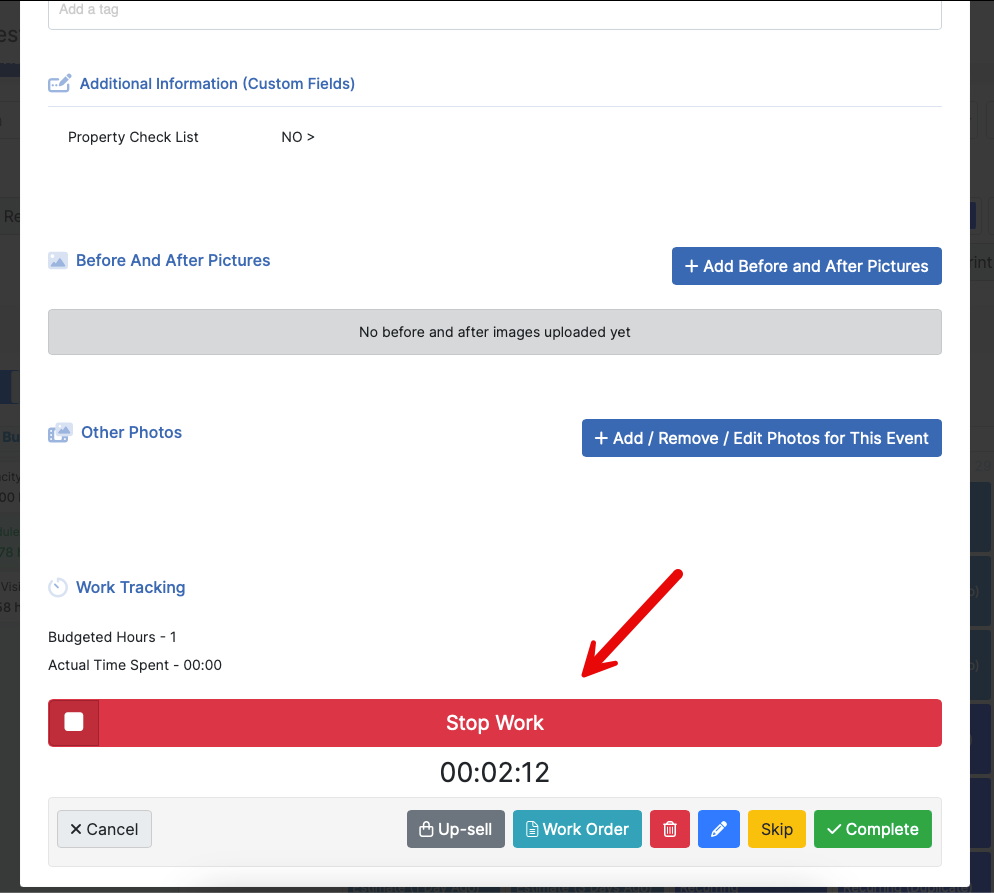
Tracked Time
To view the general work and visit time entries, go to Team > Time Tracking > Tracked Time.
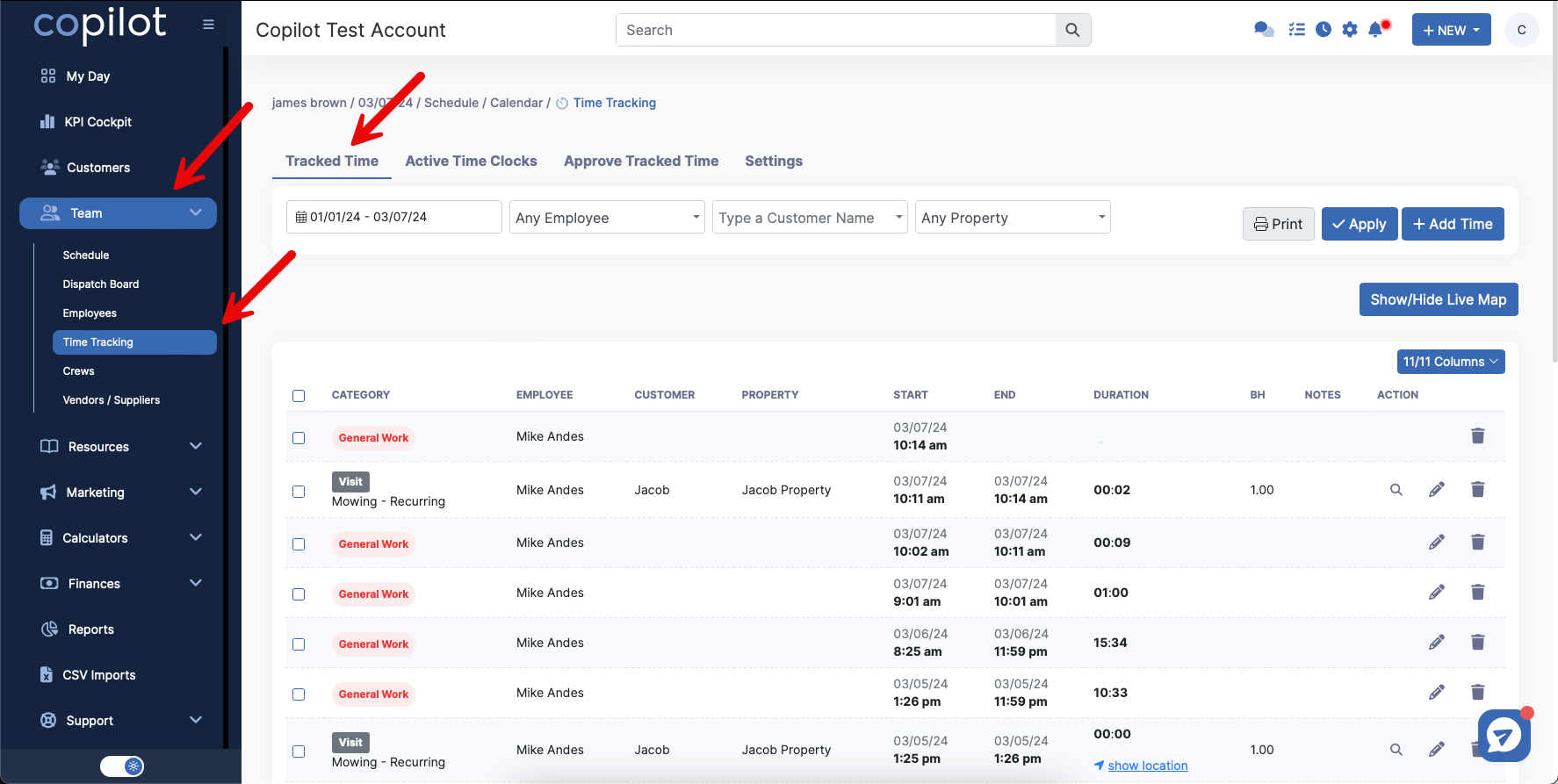
Here, you can sort by dates, employees, customers, or properties. You can also distinguish between General Work or a Visit clock in. On this page, you can Add Time that employees may have missed, or edit the times.
To edit, a time, click the pencil icon.
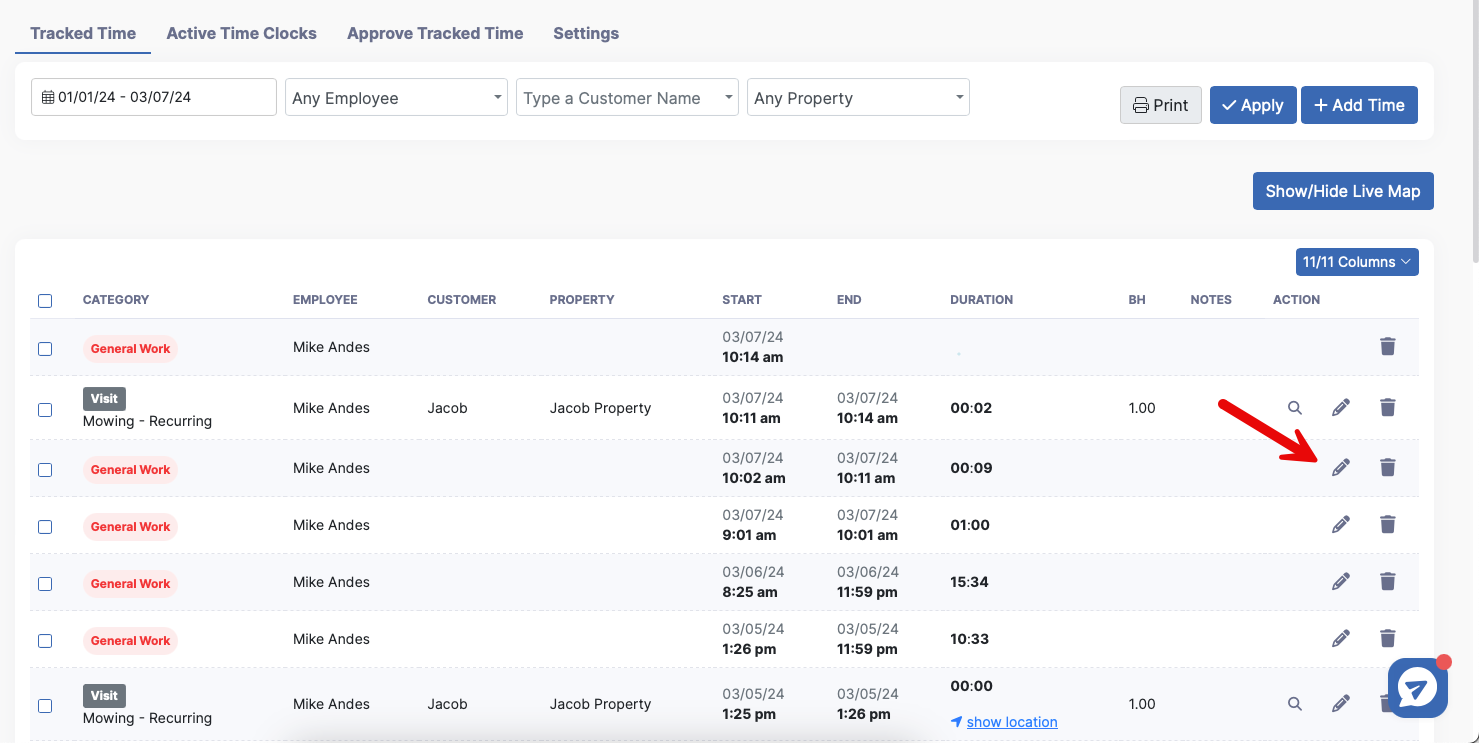
Make any necessary adjustments such as the start and end time. Once the changes have been made, scroll down and click update.
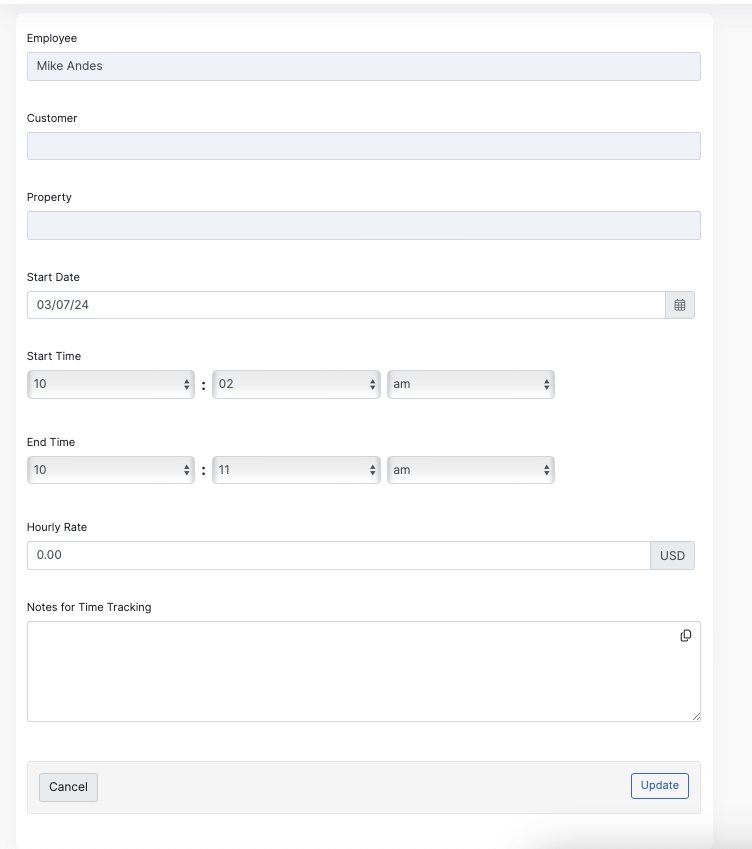
Active Time Clocks
This section allows you to view all employees, whether they are on the clock or not. On this page, you can also manually clock in and out employees if they don't have their own Copilot login. For example, maybe your crew lead has a login, and they clock in and out everyone from their team on this page.
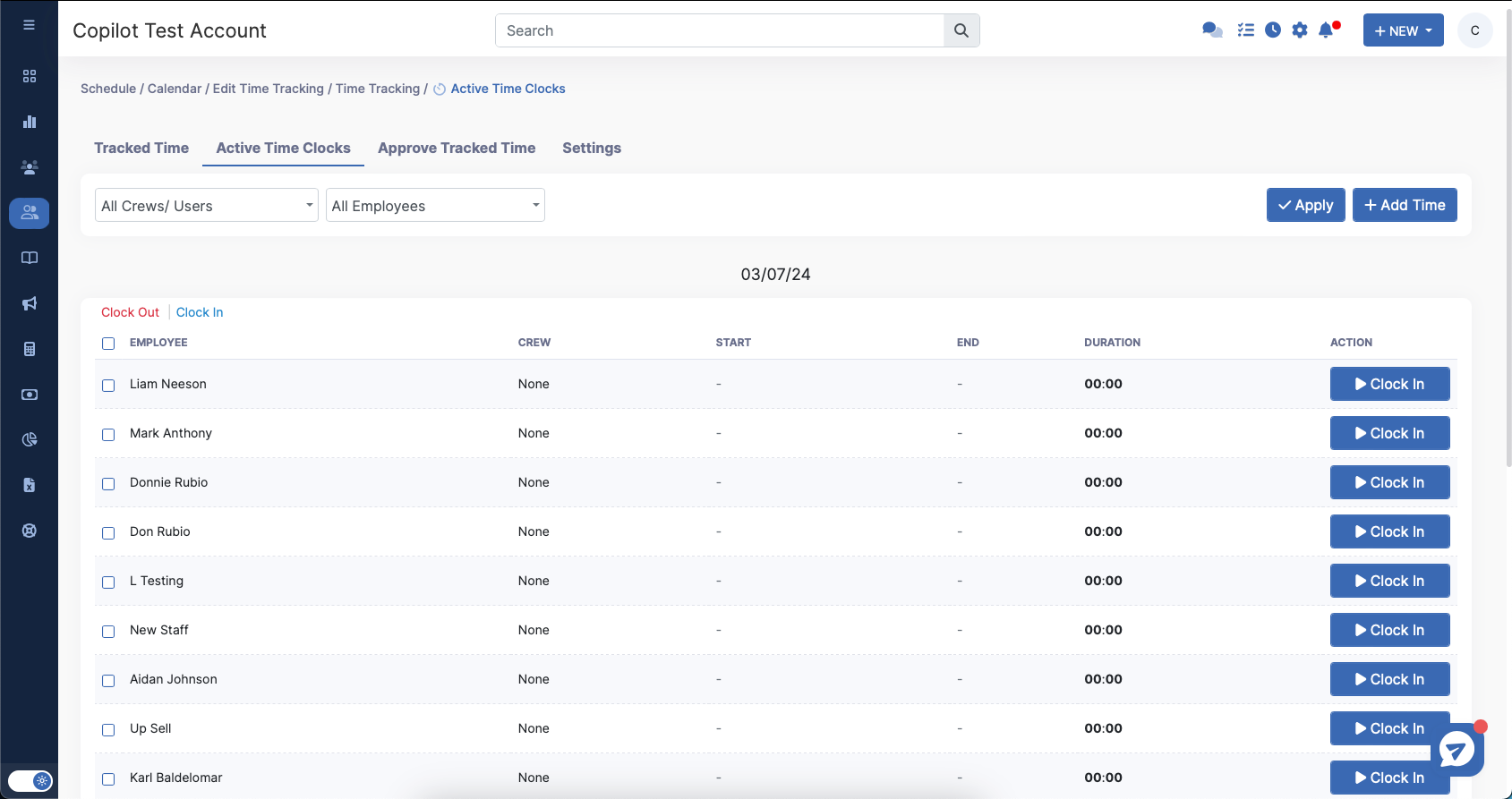
Approved Tracked Time
From this page, you can approve time cards for employees. To approve their time, press the green check on the left side.
If you'd like to see more details for that employee, click the red show / hide more info button. This will show the details on the work type and details of visits or general work.
Note: Edits cannot be made on this page. Edits to time must be done on the Tracked Time page.
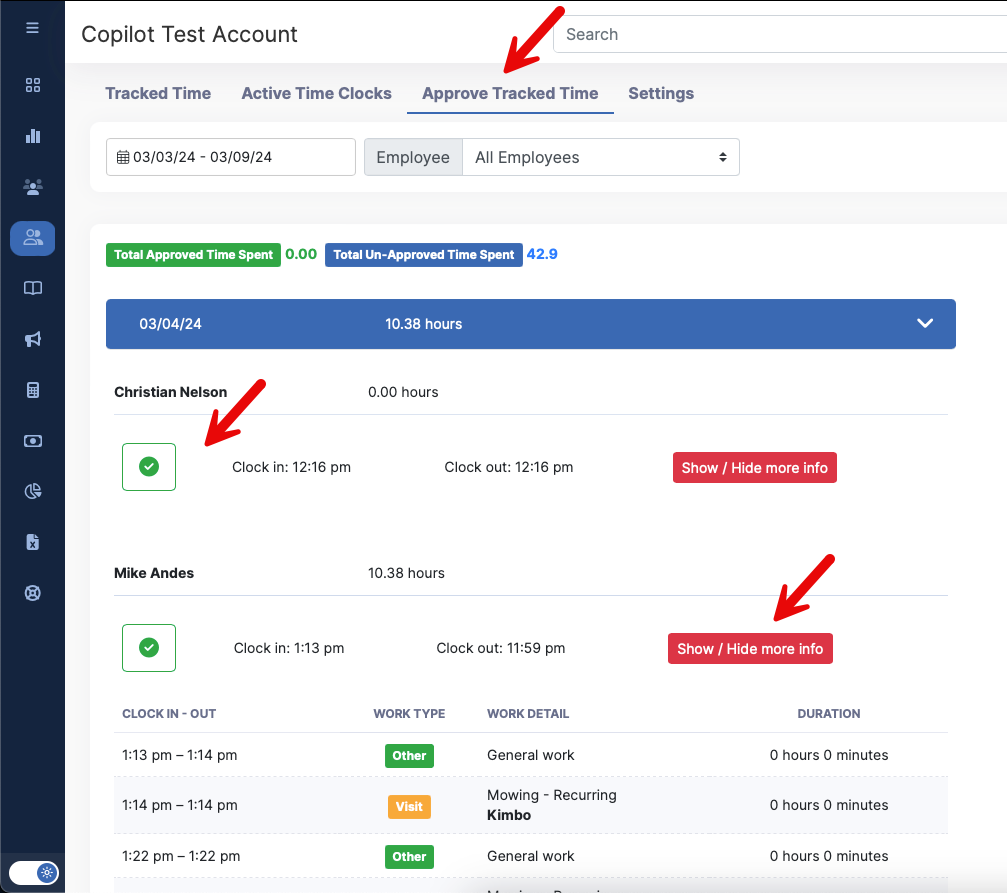
Settings
You can require an employee to be clocked in to view the Schedule. On the Settings page, if the box is blue under 'Clock In Required?', they must be clocked in to look at the Schedule.
You can disable this feature by unchecking the box. This will allow employees to look at the schedule without being forced to clock in.
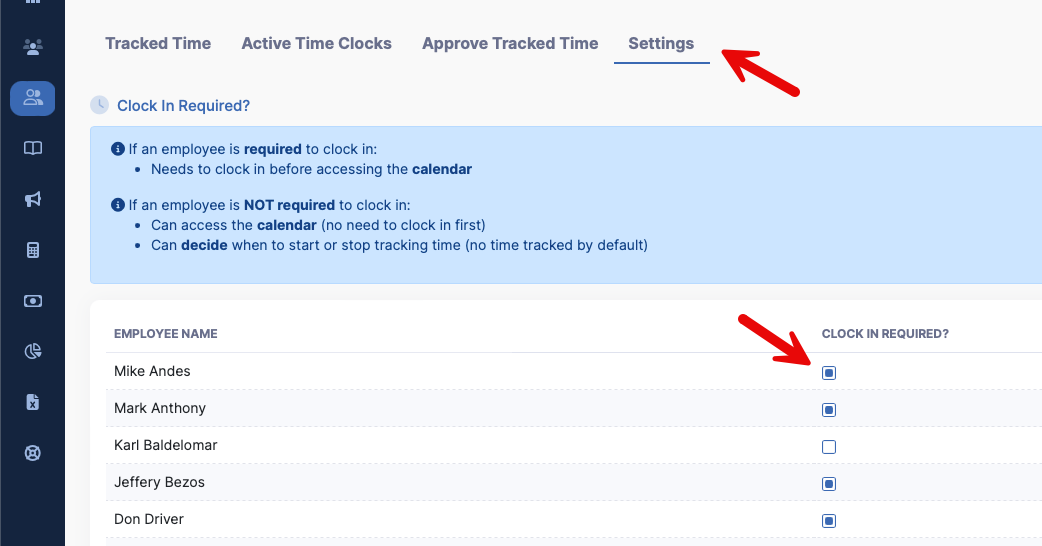
Another setting that can be enabled is automatically clock out all employees at midnight if they forgot to clock out. Then you can adjust their time correctly the next day.