Start by finding the dispatch board in the left-hand menu by selecting "Team>Dispatch Board".
Once you're on the dispatch board page, scroll down until you see the list of visits for the day. You can use our "Float map" feature to have the map follow with you as you scroll down the list.
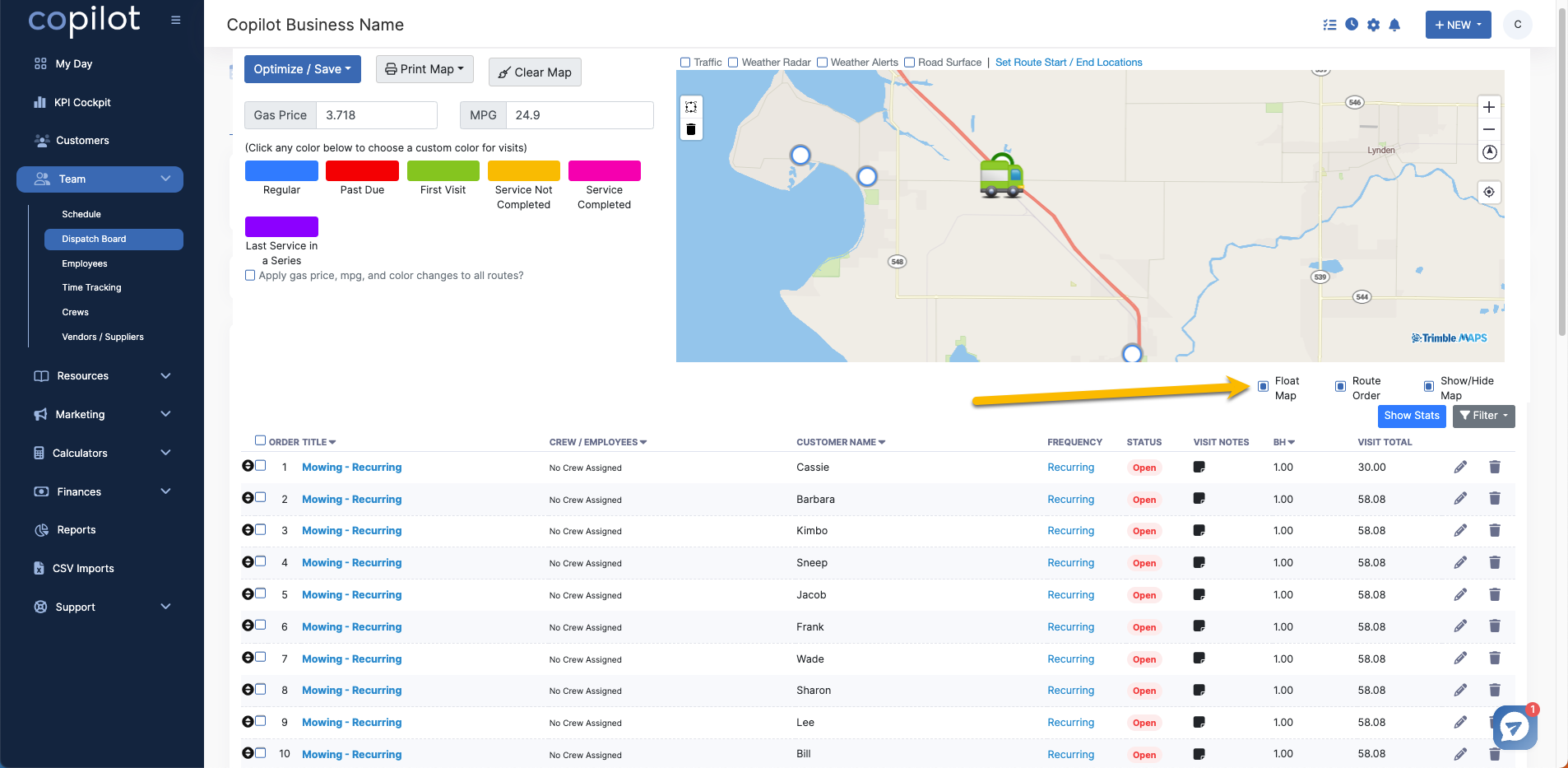
Use the left hand check boxes to select the desired visits you'd like to assign a crew and optimize. You can select the top visit, hold "shift" then select the final visit in the route to select all.
Once your visits are selected, click the "assign crew" or "assign employee" to assign employees to the selected job. A pop will appear with a drop tab that allows you to select a crew or employee. Click "Assign" to finish.
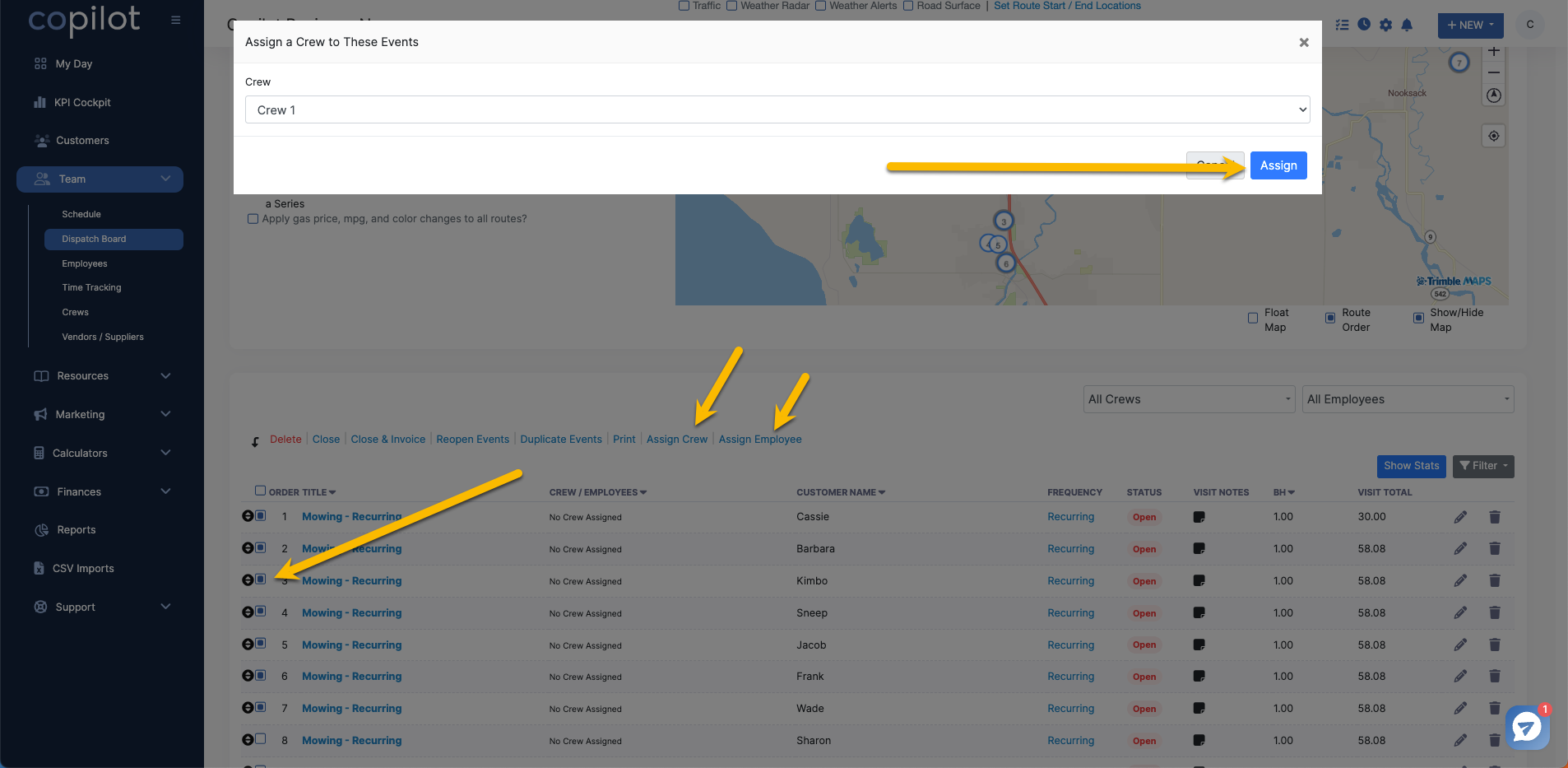
After assigning your crew to those selected visits, re-select the visits under that crew to optimize the route. The "Optimize/Save" button can be found at the top of the dispatch board page.
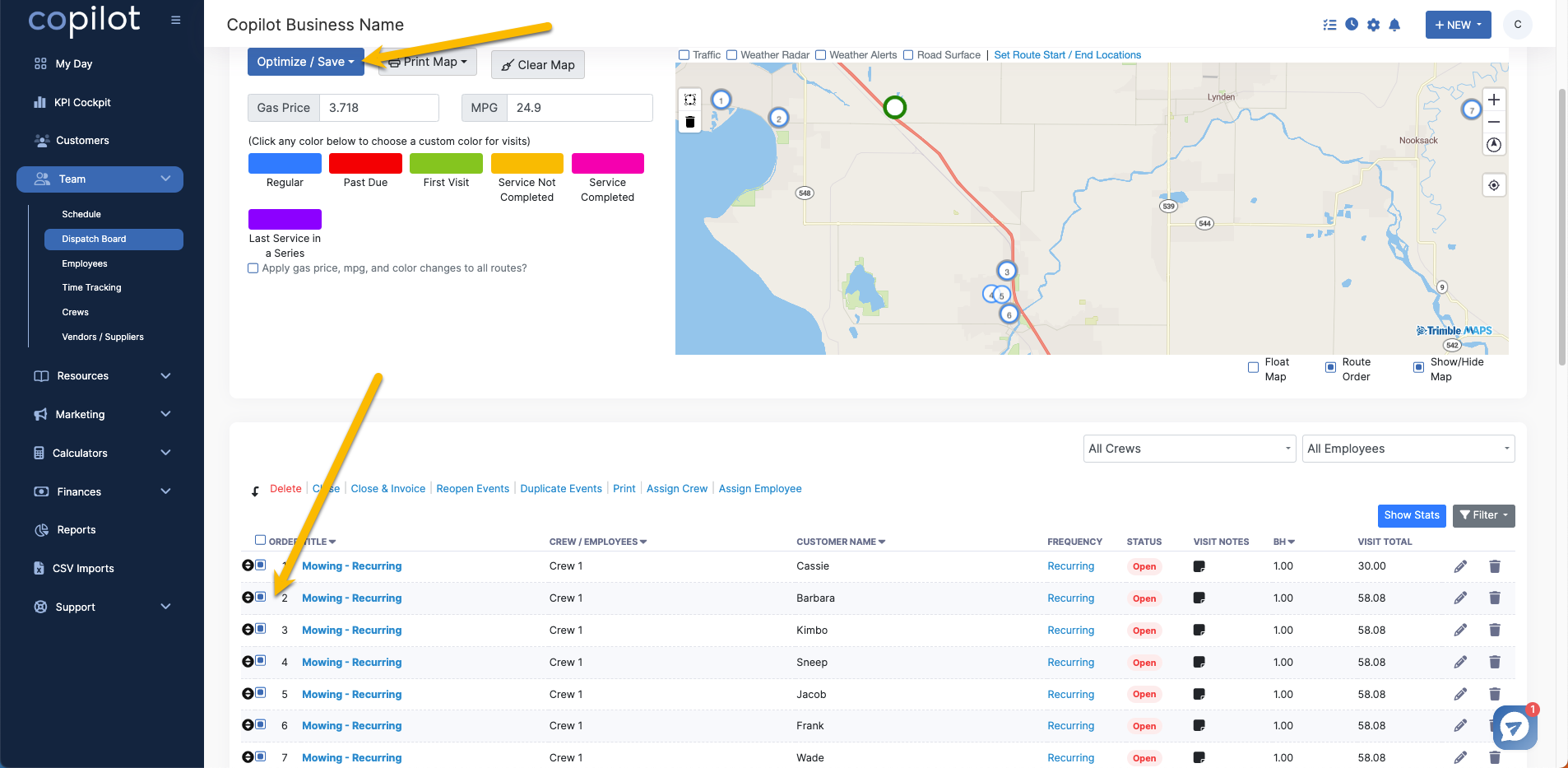
Upon clicking the "Optimize/Save" button a pop up will appear asking if you'd like the shortest route, fastest route or custom route.
After you've selected one of these options a pop up will appear ensuring whether you'd like to route only this route and not all unclosed visits, then your route optimization is complete.
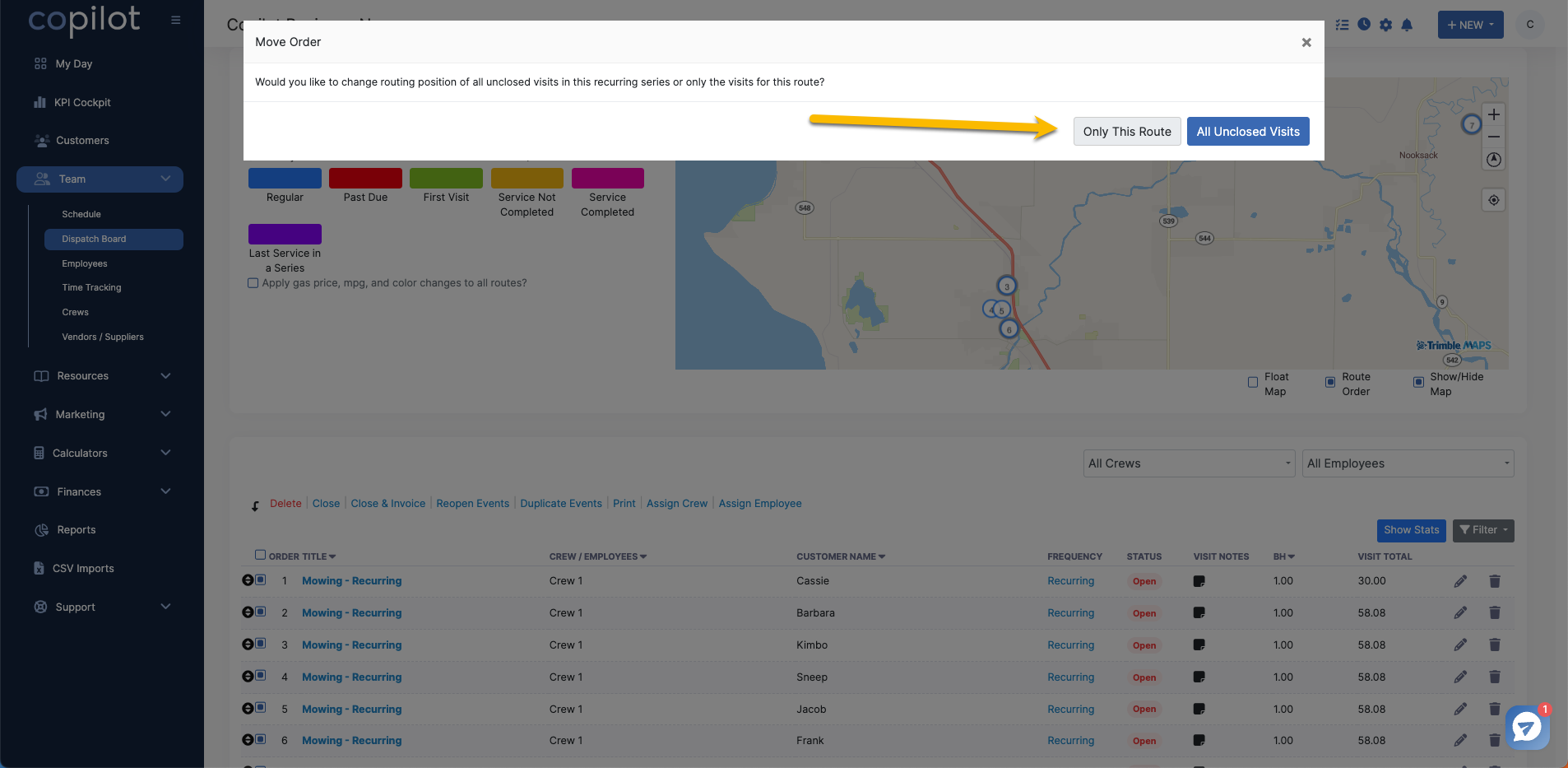
Repeat these steps for all the visits on your list for the day.