What are upsells? In Copilot you'll be able to create a quick way to send an email template that describes the benefits of a service that one of your field techs can recommend to a customer while on site and have them easily opt in for that service via a "one-click estimate" set up.
First, you'll need to set up some email templates that better describe the services you'd like to upsell and create the content you'd like on that txt or email template that will be sent out to the customer. You can start creating those templates by selecting "Marketing>Email templates".
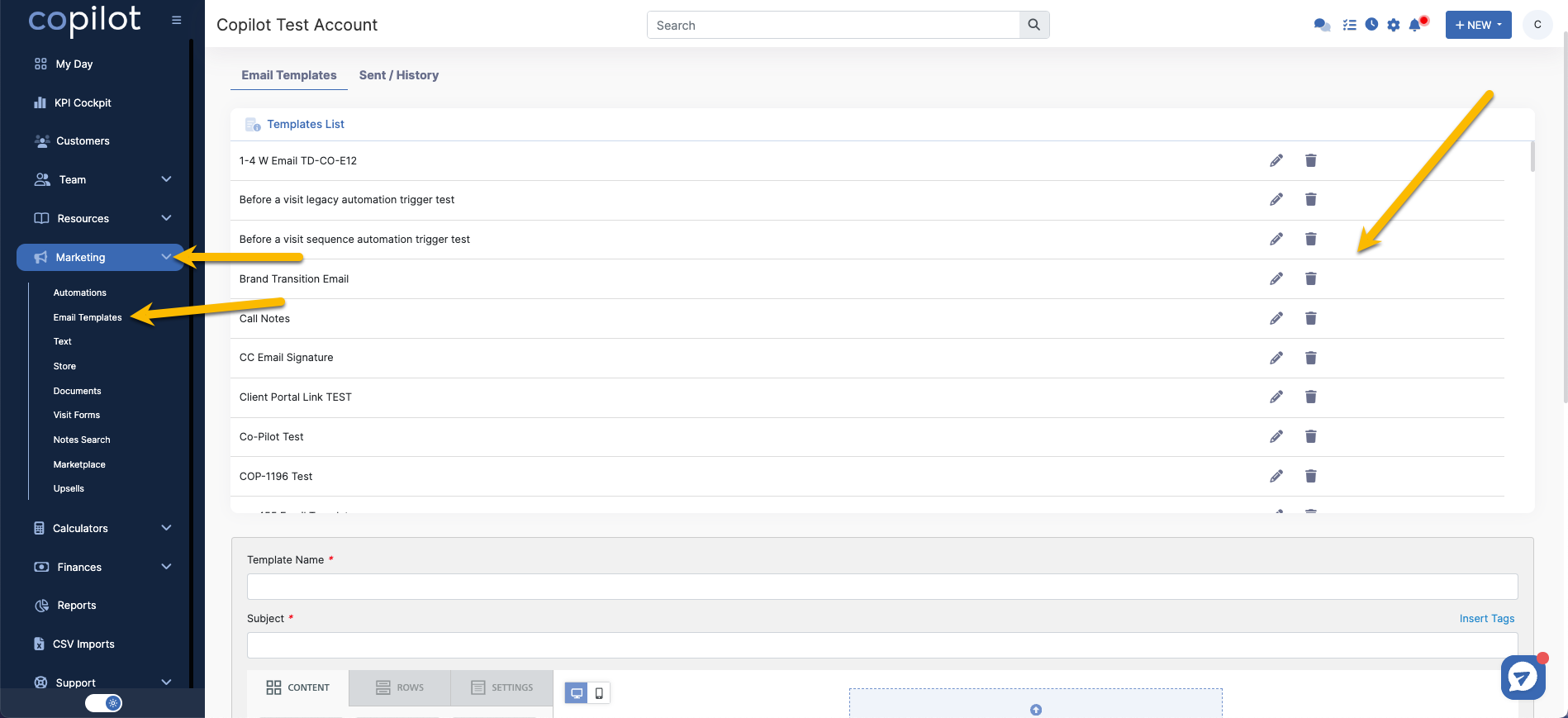
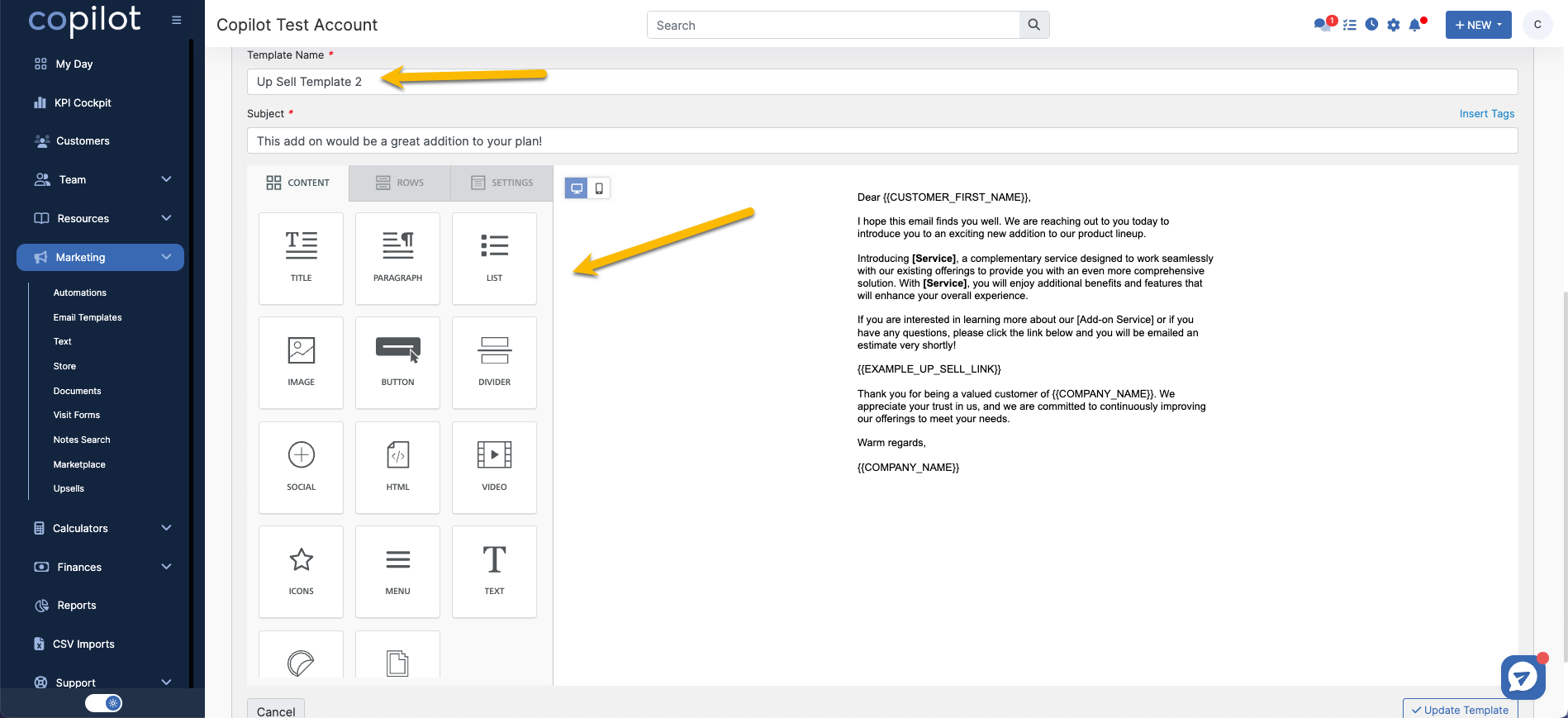.png)
After you've created your email templates, You'll need to create tags that the system will place that customer under when they opt in for the service. For example, if mulch was a common upsell, I'd create something along the lines of "Mulch upsell". You can do so in our "Resources>Tags" section, under "+ new tag".
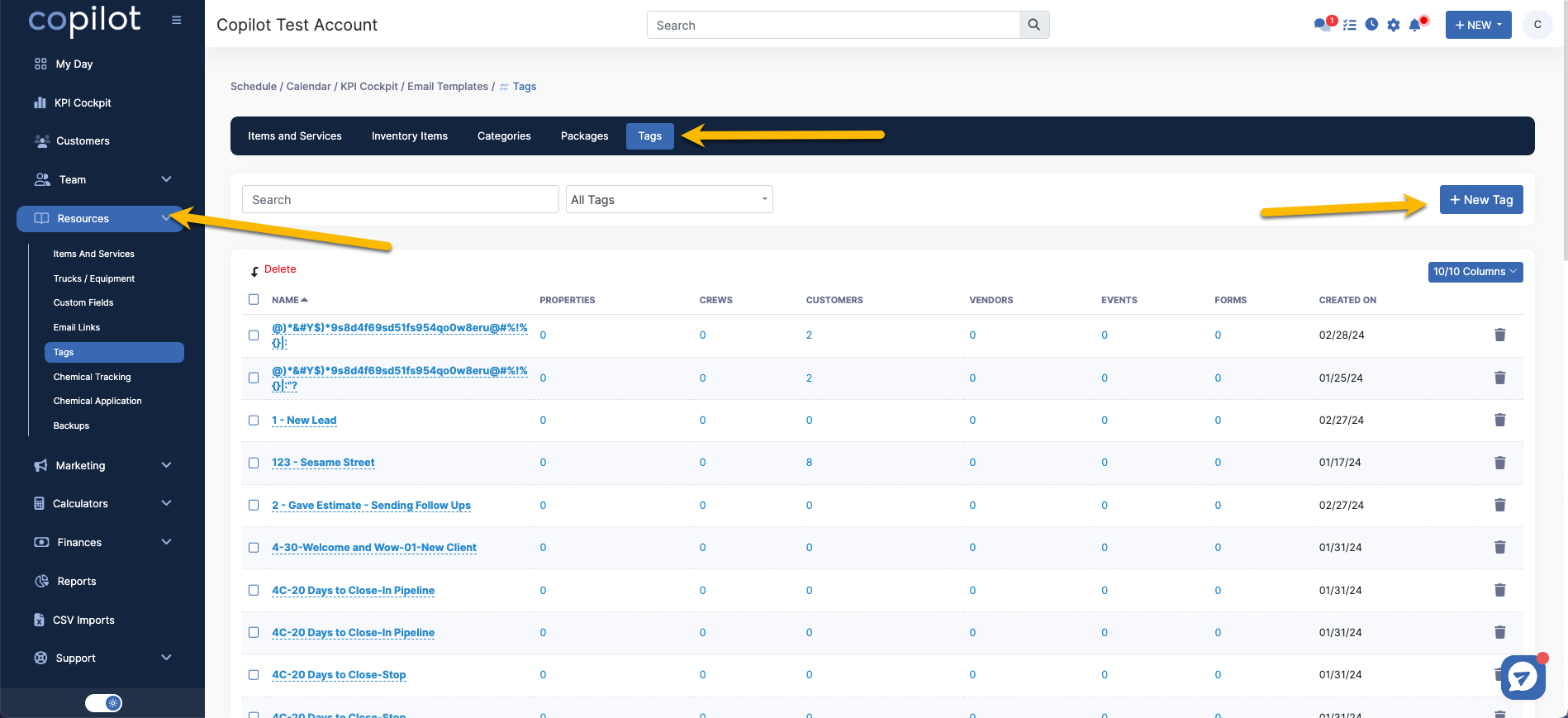
Next we need to create new upsell templates under "Marketing>Upsells". On this page at the top you will see upsells that are in "Review" which means they are waiting for approval before being completed. When you scroll down, you will see the existing templates that you've created and if you haven't made any, then select the "+ new upsell" button on the right hand side.
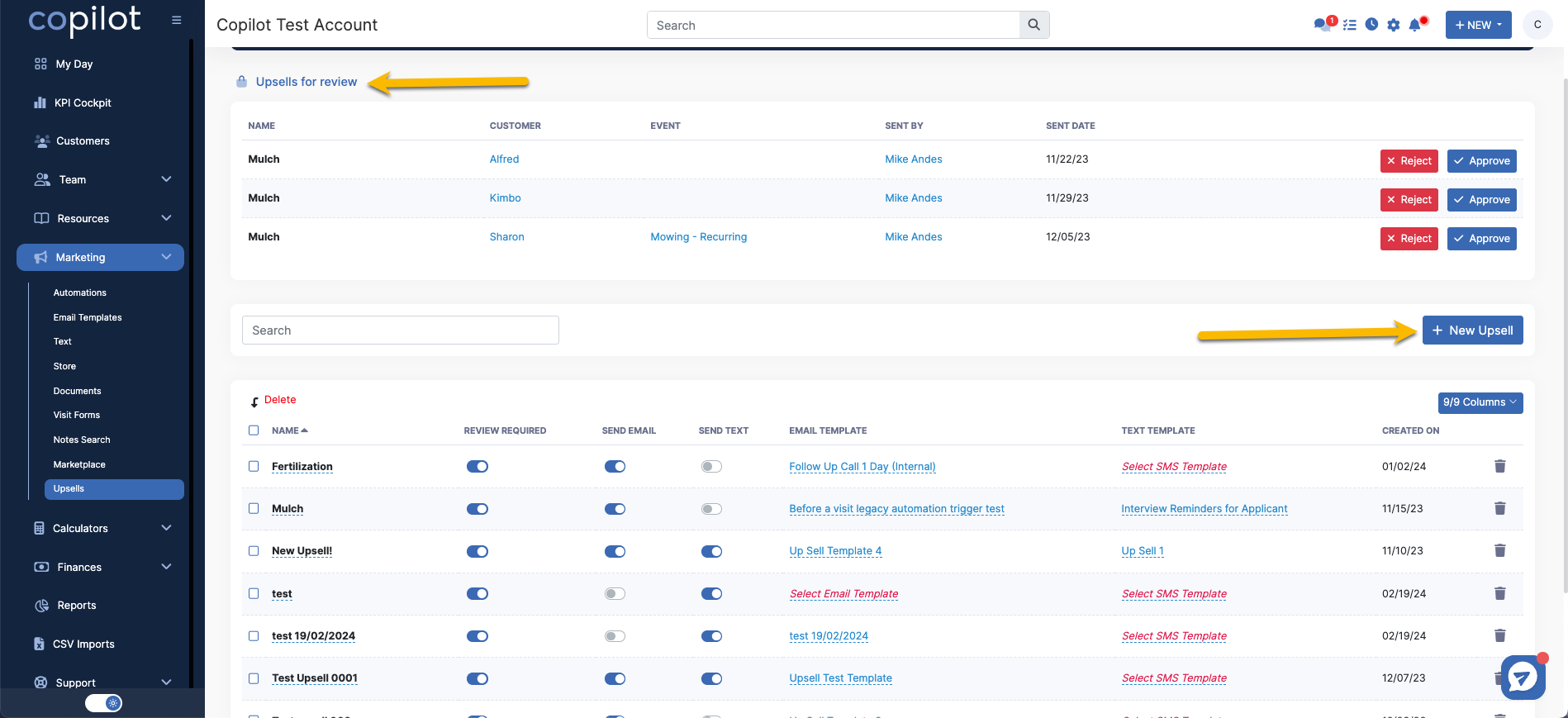
When Creating a new upsell, you will have the option to enter the name of the upsell, choose the method of sending the upsell via email or text and the option for the upsell to sit in the "review" stage before being completed. *This is where you'll attach the txt or email template you've spent time creating.
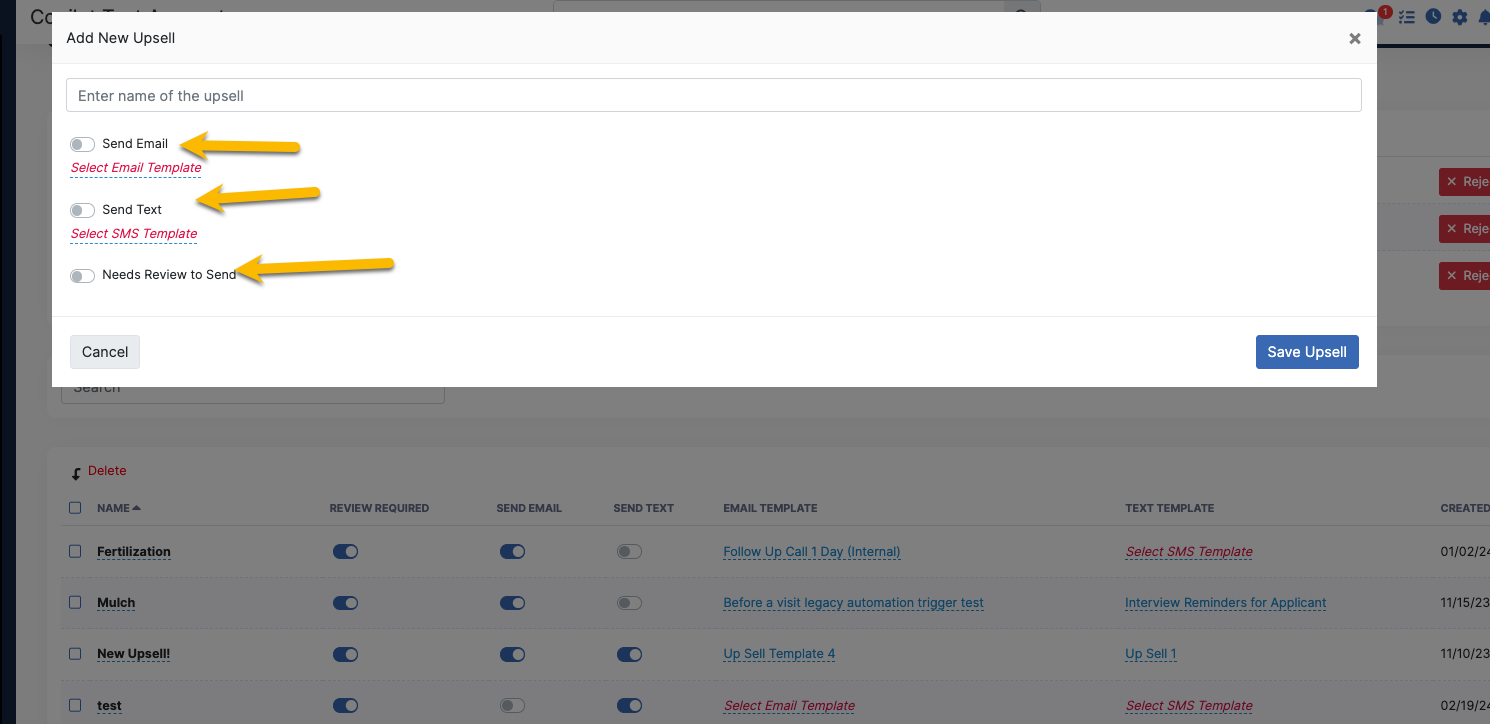
After you've successfully created your upsell templates, you'll be able to see the details on each one in a list form on the "Marketing>Upsells". Anytime you'd like to make changes on a specific upsell or delete any, this is where you'd make those adjustments.
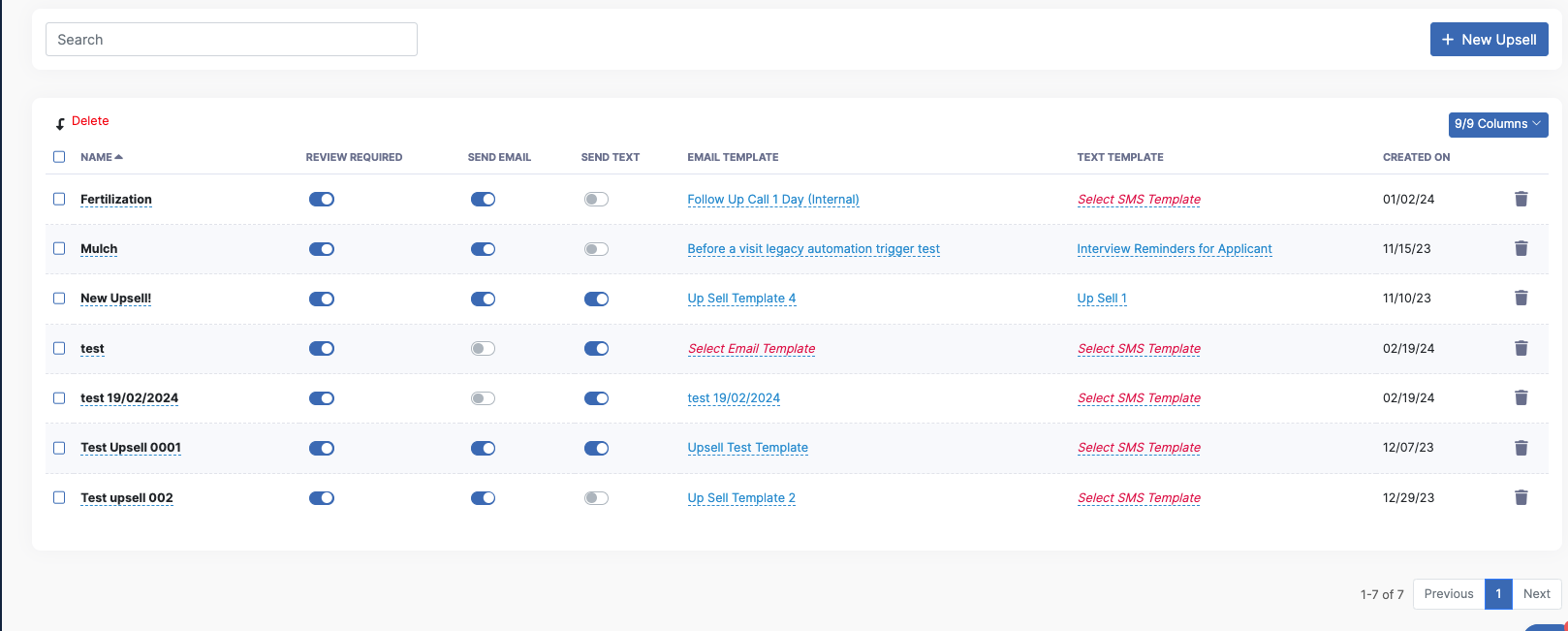
Now you're ready to use your upsell templates! You can use them from both the "Team>Dispatch Board" page or the "Team>Schedule" section in the software depending on what workflow you operate from or what subscription level you may have.
When executing a job, you can select the information on the job and at the very bottom of that page you will see a button labeled "Upsell".
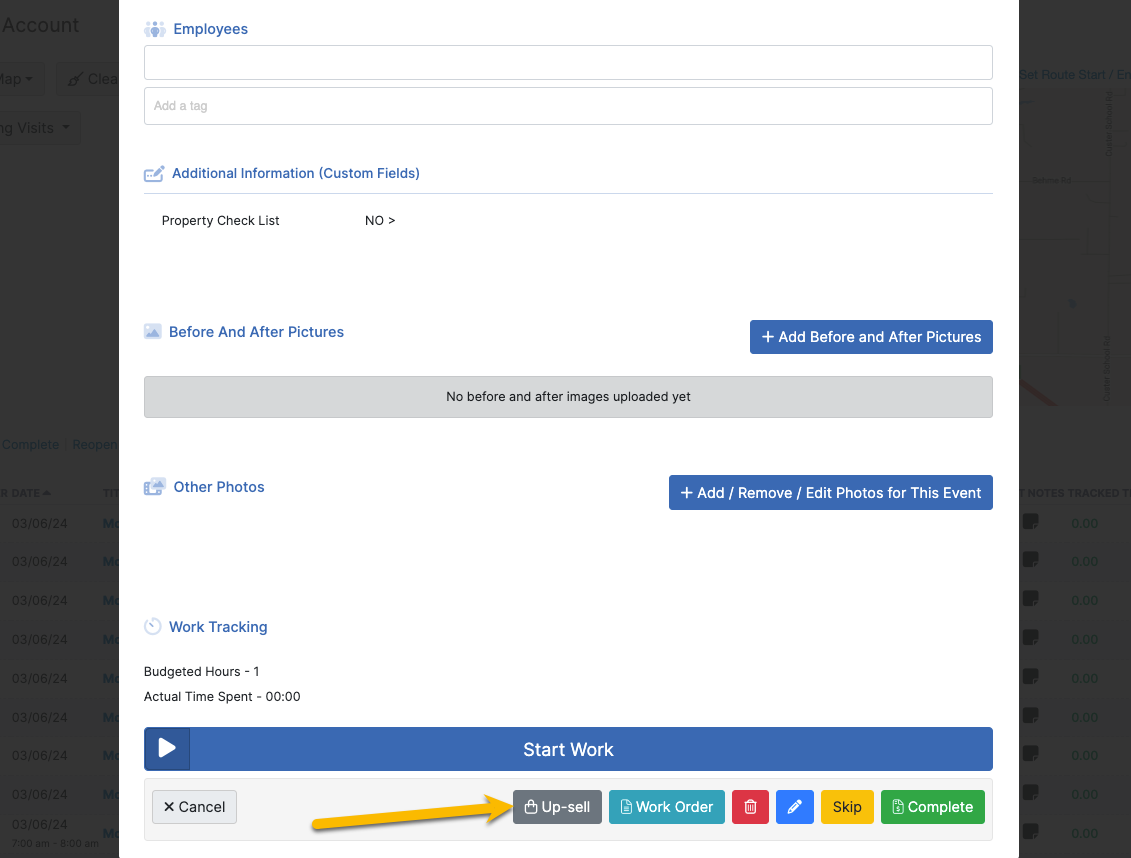
When you select the "Upsell" button a pop up will appear with a drop down that will allow you to select from the different upsell templates you've spent time creating. Once you've chosen the desired template, click the "Select Up-sell" to send you template out to your customer.
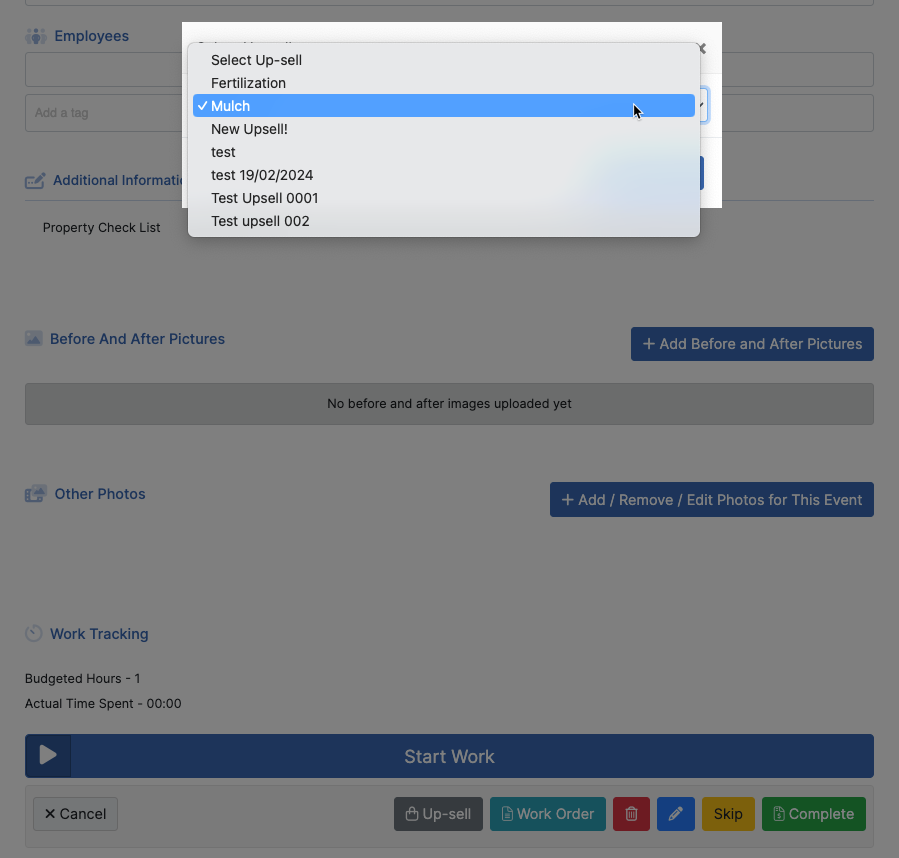
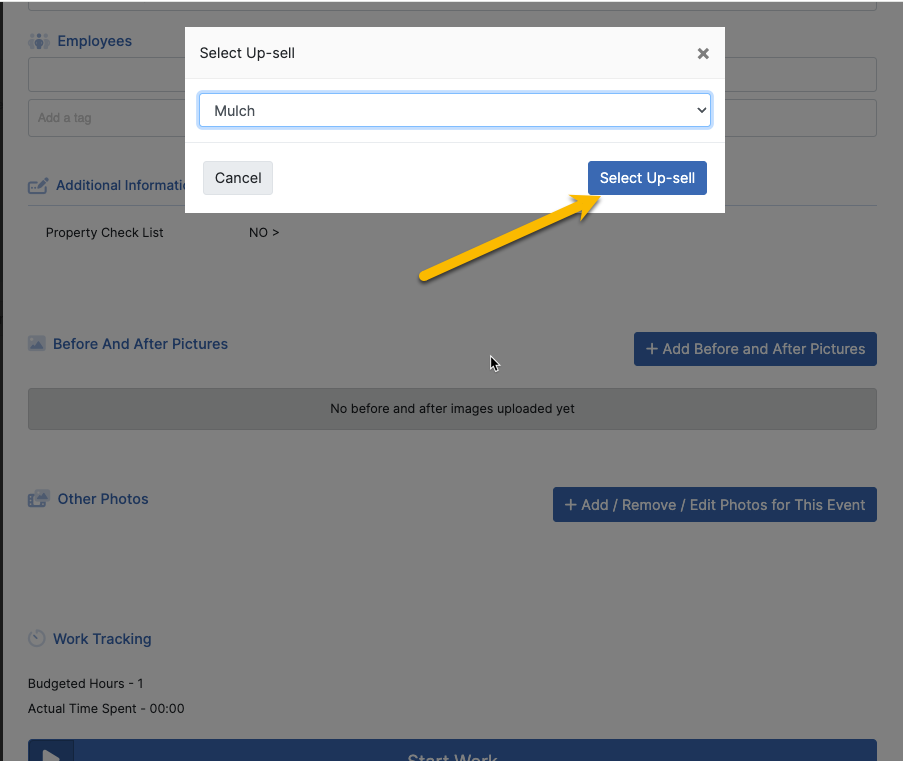
One last pop up will appear, confirming you'd like to send out this recommendation. Click "Send" to finish your upsell!
