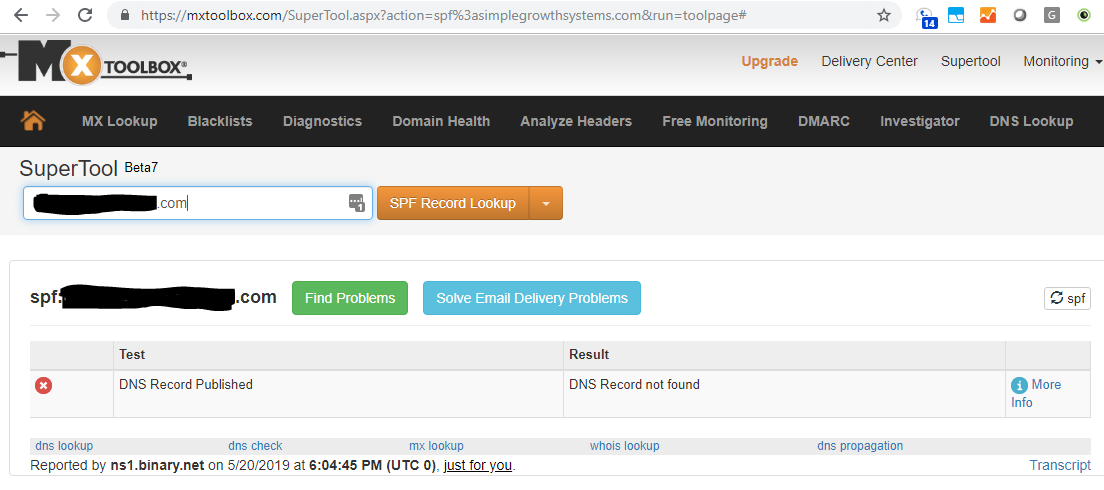When using CopilotCRM Email Automations that send emails, they rely on CopilotCRM's email servers to deliver messages to your leads and clients. These emails are sent on your behalf and usually employ the Contact Email address found in your CopilotCRM instance under "Settings" > "Company Information" > "Contact Details" > "Contact Email."
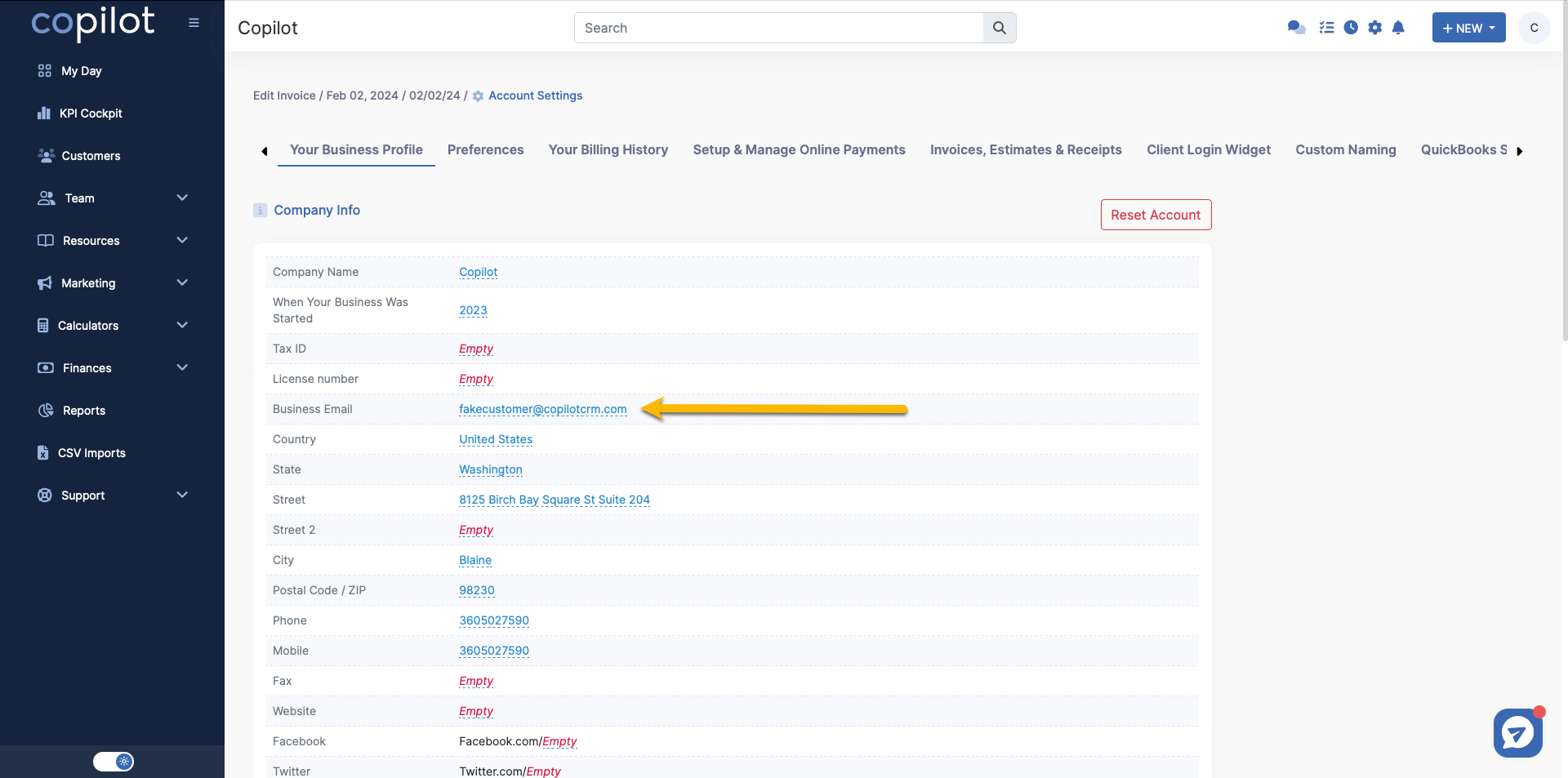
CopilotCRM uses this address as the "From" address when sending emails.
However, modern email systems have stringent anti-SPAM measures in place. To ensure that emails sent from CopilotCRM's servers are not flagged as SPAM, you need to add CopilotCRM's Email Servers to your business's DNS domain in a "Sender Policy Framework (SPF)" record. This record authorizes them to send emails on your behalf.
To accomplish this, follow these steps:
Check if your DNS domain already has an existing SPF record:
- Go to https://mxtoolbox.com/spf.aspx in a web browser.
- Enter your business's DNS domain (e.g., copilotcrm.com) and click the "[SPF Record Lookup]" button.
If you don't have an SPF record, the result will indicate that you have none. In this case, follow these instructions:
- Log in to the management pages for your business's DNS domain (e.g., copilotcrm.com, managed by GoDaddy).
- Add a new DNS TXT Record.
- Use the following line as a placeholder until you obtain specific information for your domain from your vendor:
-
- The "v=spf1" is mandatory.
- The "a mx" indicates using your existing DNS A and MX records to authorize your current vendor's Email Servers to send emails on your behalf.
- When you acquire your vendor-specific SPF entries, replace the "a mx" entries with those. For example, you may have "include:" entries for your email vendors.
- The two "ip4:" entries are for the two CopilotCRM Email Servers that will send emails on your behalf.
- The "all" directive instructs receiving Email Servers not to accept email from any Email Server not listed in your SPF record, protecting you from spammers and hackers who attempt to impersonate you by sending fake emails from their servers.
- Save the DNS TXT record. Note that DNS changes may take up to 48 hours to propagate across all DNS servers on the Internet, so some patience may be required.
If you already have an SPF record but don't have CopilotCRM's servers listed, follow these instructions:
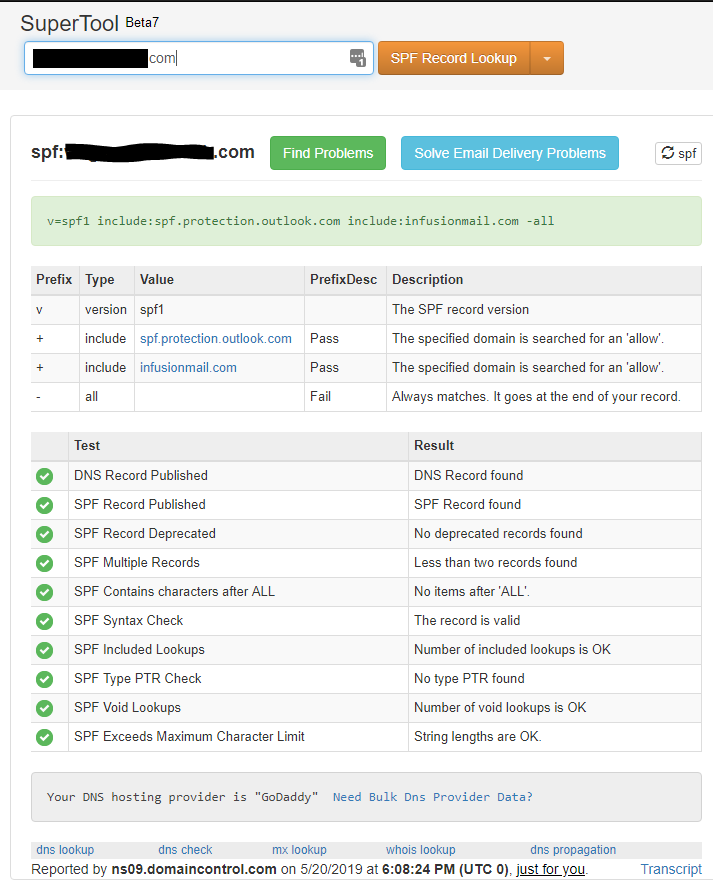
- Log in to the management pages for your business's DNS domain (e.g., copilotcrm.com, managed by GoDaddy).
- Find the existing DNS TXT record containing "v=spf1" by adding the following in BOLD RED:
-
- The two added "ip4:" entries are for the two CopilotCRM Email Servers that will send emails on your behalf.
- Save the DNS TXT record. Similar to the earlier case, DNS changes may take up to 48 hours to propagate.
That's it! These steps will enhance the deliverability of emails sent from CopilotCRM on your behalf.